Ways to Fix an iPhone That Can't Connect to Wi-Fi
In case you've got a monthly mobile data limitation rather than an unlimited data plan in your own iPhone, you realize just how annoying it is when your iPhone won't link to Wi-Fi. Updating the iOS, downloading big files, and streaming video and music is best performed over a Wi-Fi link.
Typically, reconnecting your telephone to a Wi-Fi system can be done with a few simple troubleshooting measures, even though in some instances more sophisticated techniques are necessary. Have a look at the many ways it is possible to correct an iPhone that can not link to Wi-Fi.
:max_bytes(150000):strip_icc()/shutterstock_456079291-5aaffecdfa6bcc0036209e1b.jpg)
01.Turn on Wifi
- Of 08
- Switch On Wi-Fi
- Spinning on wifi
- the very first rule of technician support would be to affirm that the thing you are working on is switched on: you might want to turn in your Wi-Fi. Simply swipe from the base of the screen and tap on the Wi-Fi icon to trigger it.
If you abandon your iPhone in Airplane Mode following a recent excursion, your own Wi-Fi is disabled. Another tap and you are back on the community.
2. Password secure wifi
Not many Wi-Fi programs are readily available to the public. Some, such as those in the businesses and schools, are allowed to be used by only certain individuals, and they utilize passwords to prevent public usage. Those programs have lock icons alongside them on the Wi-Fi configurations display. If you are having difficulty connecting to some Wi-Fi system, go to Settings > Wi-Fi to find out whether the Wi-Fi system includes a lock icon beside it. If it does, you can ask for a password in the network operator or search for a unlocked system.
- When you've got the password but are still having difficulty, tap the title of this network which you can not combine and tap This Network on the screen that opens.
- You would be amazed how frequently restarting your iPhone solves the issues that ail it.
- Hold the Home button and the Sleep/Wake button in precisely the exact same time and continue to maintain them before the display goes blank and the Apple logo seems to induce restart the gadget.
- Apple frequently releases updates for iOS which are designed address incompatibilities.
Check to determine whether an iOS upgrade is available on your device. When there is, put in it. That may fix your issue.
- Tap Settings.
- Harness General.
- Harness Software Update.
- When the display indicates a update is available on your iPhone, plug in the telephone into a power socket and tap and Install.
05. Reset iPhone's Network Settings
Reset network configurations
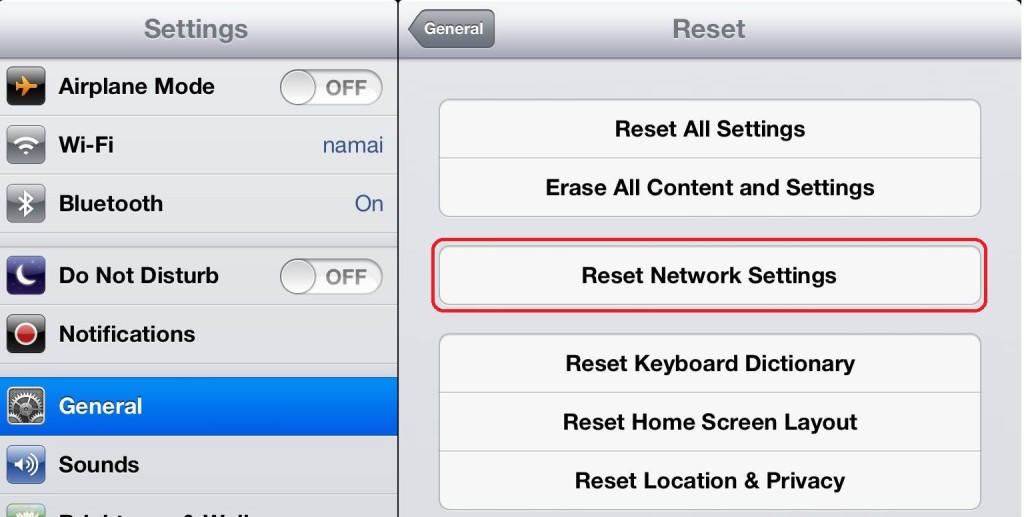
Your mobile's Network Settings feature all sorts of information, such as link information and preferences for mobile and Wi-Fi programs. If among those Wi-Fi configurations is corrupt, it may prevent you from getting on the Wi-Fi system. In cases like this, the remedy would be to reset the system configurations, but this deletes some preferences and stored information related to connectivity. You Might Have to ask the owner of the system for the link data and input it:
- Tap Settings.
- Harness General.
- Swipe into the base and tap.
- In case you are asked to confirm that you would like to reset these settings, then do this.
06. Switch Off Location Services
Switch off place services
Your iPhone does lots of things made to make it easy. This is a great little bonus, but it may be the reason for your iPhone not having the ability to link to a Wi-Fi system. If none of those solutions have helped up to now, turn this setting off. Doing this will not block you from using Wi-Fi, simply from using it to improve place consciousness.
- Tap Settings.
- Harness Privacy.
- Harness Location Services.
- Swipe into the base and tap System Services.
Transfer the Wi-Fi Networking slider into the Off position. Before you do so, create a complete backup of all of the information on your mobile phone.
- Tap Settings.
- Harness General.
- Swipe into the base and tap.
- Tap Erase All Settings and Content.
- You're going to be asked to confirm you truly need to achieve this. Verify and proceed using the reset.
- Once the reset is done, you will have a new iPhone. After that you can either set up it as a new iPhone or restore from the backup. Restoring is quicker, but you might restore the bug that prevented you from getting Wi-Fi at the first location.
08. Contact Apple
- apple logo
- When all else fails, then go back to the origin.
- Now, in case your iPhone still can not connect to Wi-Fi, then it can have a hardware issue, and hardware issues will be best diagnosed and repaired by a designated Apple service provider. Carry your iPhone for your nearest Apple Store to get a checkup or get Apple support online for alternatives.